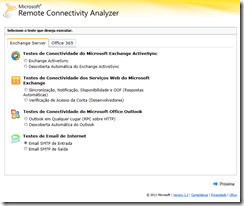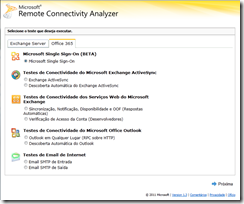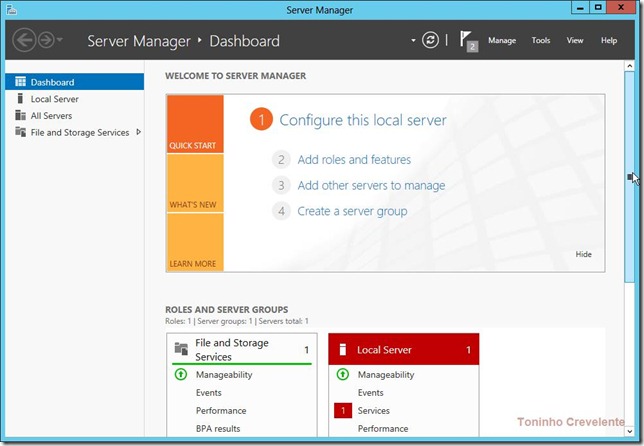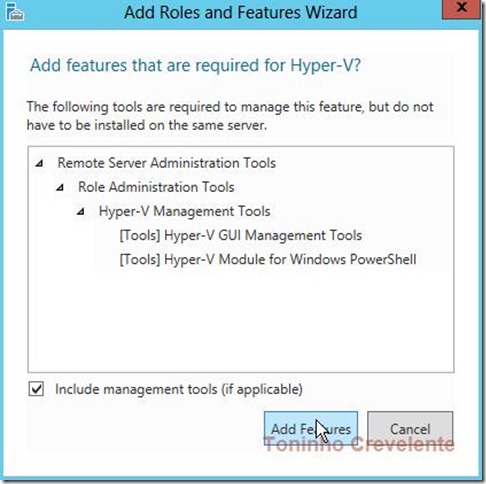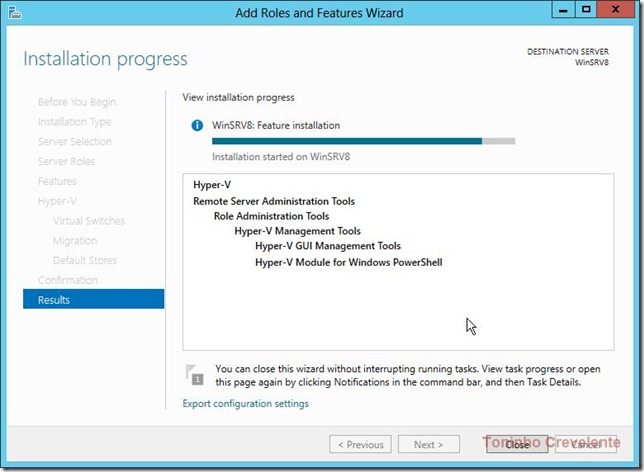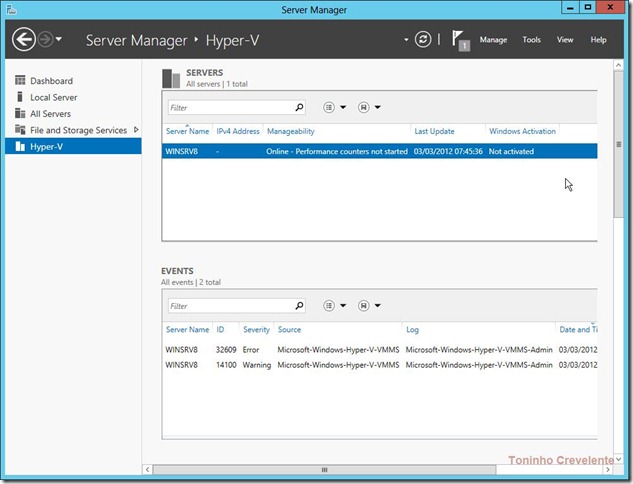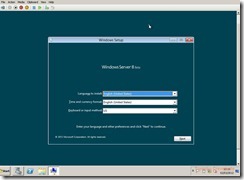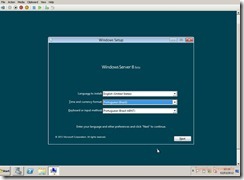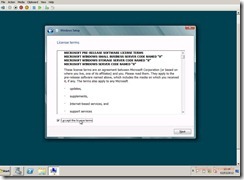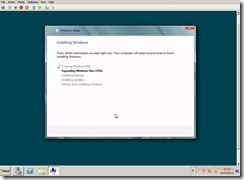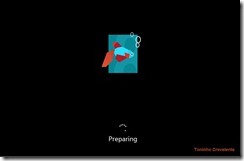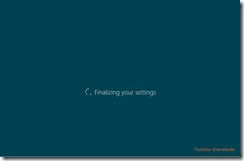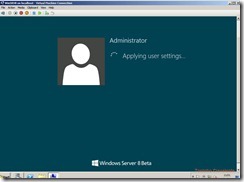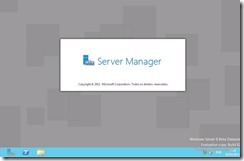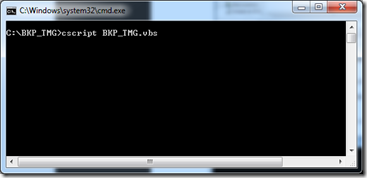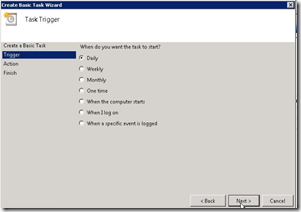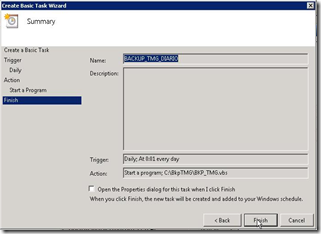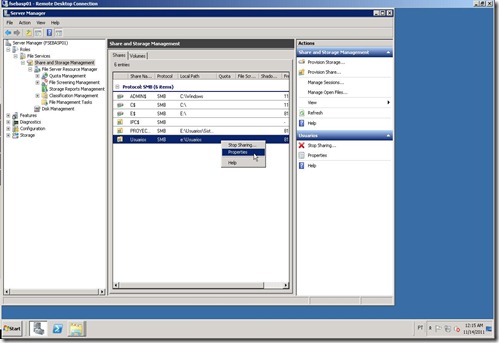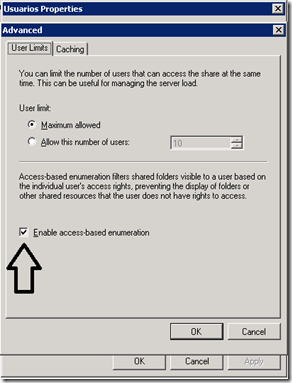Windows Azure – criando um servidor virtual.
Olá pessoal, neste post irei explicar como é fácil e rápido criar um servidor virtual na plataforma Cloud Microsoft – Windows Azure. https://account.windowsazure.com/Home
Após logado no painel de administração do Windows Azure, iremos observar todas as funcionalidades que temos para serem utilizadas.
Como nosso objetivo é criar um servidor virtual, no Painel iremos escolher a opção Virtual Machines e depois clicar na opção Create a Virtual Machine.
Iremos escolher o sistema Operacional utilizado, no nosso caso Windows Server 2012 Release Candidate June 2012.
 Agora devemos inserir os dados do Servidor: DNS Name, Password, Size =Core e memoria e location.
Agora devemos inserir os dados do Servidor: DNS Name, Password, Size =Core e memoria e location.
 Feito isso clicamos na opção Create Virtual Machine.
Feito isso clicamos na opção Create Virtual Machine.
A partir desse momento o Windows Azure irá iniciar todo o processo de criação do servidor virtual e efetuar a instalação do template de sistema operacional escolhido.
Pronto!!! em menos de 10 minutos nosso servidor está instalado e executando na plataforma Windows Azure.
Com o servidor instalado, você poderá ter acesso de qualquer lugar remoto, como se estivesse acessando um servidor interno da empresa.
Boa leitura a todos,
Toninho Crevelente
Teste e Analise Online do Exchange e Office 365.
Pessoal, essa ferramenta online https://www.testexchangeconnectivity.com/ efetua analise dos serviços de Exchange local, MX, ActiveSync, conectividade, ela tambem proporciona testes do Office 365, Single Sign-ON, conectividade, testes de acesso, ActiveSync, RPC sobre HTTP, teste de envio e recebimento, teste de MX.
Vale a pena utilizar.
Abraços
Toninho Crevelente
Hyper-V no Windows Server 2012
Olá pessoal, esse é o primeiro de uma serie de artigos sobre Hyper-V no Windows Server 2012, será apresentado o processo de instalação, configurações de replica, Hyper-V network virtualization, Gerenciamento com SCVMM 2012.
(O Sistema Operacional Windows Server 8 está em versão Beta, deverá ser usado apenas para ambientes de testes)
Instalando a role Hyper-V no Windows Server 2012.
O Server Manager ganhou um otimo visual, Dashboard pratico e com informações objetivas sobre o servidor e as roles instaladas.
A tela abaixo exibe as roles instaladas, a configuração do servidor “adicionar novas roles e features” , falhas do servidor.
Agora que explicamos rapidamente o Dashboard, vamos para o processo de instalação da role Hyper-V.
1- para instalar uma nova role clicamos em “Add roles and features”.
2 – Na Primeira tela “Add Roles and Features Wizard” temos uma explicação do que essa função efetua no servidor, clicamos em Next.
3 – Selecionamos “Role based or feature based instalation”. clicamos em Next.
4 – Selecionamos o Servidor que iremos efetuar a instalação, no nosso caso WinSRV8, clicamos em Next.
5 – Na tela abaixo temos todas as roles que podemos instalar no servidor, clicamos em Hyper-V e depois em Next.
6 – Será exibido no processo as features que iremos instalar na role Hyper-V, no nosso caso vamos instalar todas as features de console e power shell, clicamos em Add Features.
7- Como já definimos as fetures instaladas, clicamos apenas em Next no processo de Features.
8 – No processo Hyper-V clicamos em Next.
9 – Na tela Create Virtual Switches, “como estamos efetuando a instalação em um notebook de teste e temos apenas uma placa de rede, iremos configurar a mesma manualmente na consolë do Hyper-V” mas se vocês tiverem instalando em um servidor com varias placas de rede, poderá escolher o adaptador que ficará reservado. Clicamos em Next.
10 – Na tela de Migration podemos permitir o envio e rebimento de servidores virtuais, uitlizando Live Migration, se na sua rede possuir dois ou mais servidores de Hyper-V, poderá selecionar a opção “Allow this server to send and receive live migrations of virtual machines” obs: para está opção o recomendado é possuir uma placa de rede dedicada em cada servidor e a rede deverá ser 1Gbps. Clicamos em Next.
11 – Na tela Default Stores, definimos os locais dos arquivos .VHDs e o local dos arquivos de configuração, no nosso caso E:\Hyper-V. clicamos em Next.
12 – No ultimo processo se instalação confirmamos todos os itens selecionados da Role Hyper-V as fetuares, podemos marcar a opção “Restart the destination server automaticaly if required” estando tudo OK clicamos em Next.
13 – Acompanhamos o processo de instalação da role Hyper-V.
14 – Completando 100% do processo de instalação da role Hyper-V clicamos em Close e aguardamos o servidor reiniciar.
15 – Após o reinicio do servidor, no novo Dashboard podemos observar que temos adicionado a role Hyper-V.
16 – Clicamos em Hyper-V e temos a nova tela com informações do servidor, se todos os serviços estão funcionando corretamente.
17 – Abaixando um pouco a tela tema visualizamos a performance da role Hyper-V, um Analizador de melhores praticas, tudo bem intuitivo no novo Dashboard do Server 8
18 – Para acessarmos a console do novo Hyper-V Server, clicamos sobre o Servidor “WINSRV8” com o botão direito do Mouse e selecionamos Hyper-V Manager.
19 – Na console do Hyper-V Manager selecionamos o servidor instalado.
20 – Pronto agora temos nosso servidor de Hyper-V instalado no novo Windows Server 8.
Boa leitura a todos e logo estaremos publicando novos tuorias do Windows Server 8.
Atte.
Toninho Crevelente
Hyper-V no Windows Server 8
Olá pessoal, esse é o primeiro de uma serie de artigos sobre Hyper-V no Windows Server 8, será apresentado o processo de instalação, configurações de replica, Hyper-V network virtualization, Gerenciamento com SCVMM 2012.
(O Sistema Operacional Windows Server 8 está em versão Beta, deverá ser usado apenas para ambientes de testes)
Instalando a role Hyper-V no Windows Server 8.
O Server Manager ganhou um otimo visual, Dashboard pratico e com informações objetivas sobre o servidor e as roles instaladas.
A tela abaixo exibe as roles instaladas, a configuração do servidor “adicionar novas roles e features” , falhas do servidor.
Agora que explicamos rapidamente o Dashboard, vamos para o processo de instalação da role Hyper-V.
1- para instalar uma nova role clicamos em “Add roles and features”.
2 – Na Primeira tela “Add Roles and Features Wizard” temos uma explicação do que essa função efetua no servidor, clicamos em Next.
3 – Selecionamos “Role based or feature based instalation”. clicamos em Next.
4 – Selecionamos o Servidor que iremos efetuar a instalação, no nosso caso WinSRV8, clicamos em Next.
5 – Na tela abaixo temos todas as roles que podemos instalar no servidor, clicamos em Hyper-V e depois em Next.
6 – Será exibido no processo as features que iremos instalar na role Hyper-V, no nosso caso vamos instalar todas as features de console e power shell, clicamos em Add Features.
7- Como já definimos as fetures instaladas, clicamos apenas em Next no processo de Features.
8 – No processo Hyper-V clicamos em Next.
9 – Na tela Create Virtual Switches, “como estamos efetuando a instalação em um notebook de teste e temos apenas uma placa de rede, iremos configurar a mesma manualmente na consolë do Hyper-V” mas se vocês tiverem instalando em um servidor com varias placas de rede, poderá escolher o adaptador que ficará reservado. Clicamos em Next.
10 – Na tela de Migration podemos permitir o envio e rebimento de servidores virtuais, uitlizando Live Migration, se na sua rede possuir dois ou mais servidores de Hyper-V, poderá selecionar a opção “Allow this server to send and receive live migrations of virtual machines” obs: para está opção o recomendado é possuir uma placa de rede dedicada em cada servidor e a rede deverá ser 1Gbps. Clicamos em Next.
11 – Na tela Default Stores, definimos os locais dos arquivos .VHDs e o local dos arquivos de configuração, no nosso caso E:\Hyper-V. clicamos em Next.
12 – No ultimo processo se instalação confirmamos todos os itens selecionados da Role Hyper-V as fetuares, podemos marcar a opção “Restart the destination server automaticaly if required” estando tudo OK clicamos em Next.
13 – Acompanhamos o processo de instalação da role Hyper-V.
14 – Completando 100% do processo de instalação da role Hyper-V clicamos em Close e agaurdamos o servidor reiniciar.
15 – Após o reinicio do servidor, no novo Dashboard podemos observar que temos adicionado a role Hyper-V.
16 – Clicamos em Hyper-V e temos a nova tela com informações do servidor, se todos os serviços estão funcionando corretamente.
17 – Abaixando um pouco a tela tema visualizamos a performance da role Hyper-V, um Analizador de melhores praticas, tudo bem intuitivo no novo Dashboard do Server 8
18 - Para acessarmos a console do novo Hyper-V Server, clicamos sobre o Servidor “WINSRV8” com o botão direito do Mouse e selecionamos Hyper-V Manager.
19 – Na console do Hyper-V Manager selecionamos o servidor instalado.
20 – Pronto agora temos nosso servidor de Hyper-V instalado no novo Windows Server 8.
Boa leitura a todos e logo estaremos publicando novos tuorias do Windows Server 8.
Atte.
Toninho Crevelente
Instalando o Windows Server 2012 BETA;
Olá pessoal, como todos já sabem a Microsoft disponibilizou para download a versão Beta do Windows Server 8 – agora com nome Oficila Windows Server 2012.
O Microsoft Windows Server 2012 tem inumeras novas funcionalidades e eu apaixonado por virtualização Hyper-V irei publicar diversos post de implementação e configuração.
Muitas melhorias e novidades:
– Storage Spaces
– Hyper-V Network Virtualization
– Windows Power Shell
– Hyper-V Replication (sem necessidade de Storage)
– Implementação de VDI.
– WDS
e muito mais!!!
Mais informações: http://www.microsoft.com/en-us/server-cloud/windows-server/v8-overview.aspx
Download do Windows Server 8 Beta: http://technet.microsoft.com/en-us/evalcenter/hh670538.aspx?ocid=&wt.mc_id=TEC_108_1_33
Para todos que querem efetuar o teste nesse novo S.O Server, publico abaixo iamgens do processo de instalação.
Abraços
Toninho Crevelente
Script para backup automatico do ForeFront TMG
Objetivo:
Este artigo é para criar um script que efetua o backup completo das regras do Microsof ForeFront TMG.
Aplica-se a:
Garantia de que tenhamos um backup fiel de todas as regras aplicadas ao TMG, sem necessidade de interversão manual, podendo ser aplicado a um unico TMG ou mesmo para efetuar backup do Array de TMG.
Script:
Para efetuar o Backup basta copiar as linhas abaixo e colar no notepad, salvando as mesmas com extensão “.VBS” no nosso caso estamos chamando de BKP_TMG.VBS
Dim fileName
Dim WSHNetwork
Dim shareName: shareName = WScript.Arguments(0)
Dim xmldom : set xmldom = CreateObject("Msxml2.DOMDocument")
Dim fpc : set fpc = WScript.CreateObject("Fpc.Root")
Dim array : set array = fpc.GetContainingArray
set WSHNetwork = CreateObject("WScript.Network")
fileName=shareName & "\" & WSHNetwork.ComputerName & "-" & _
Month(Now) & "-" & Day(Now) & "-" & Year(Now) & ".xml"
array.Export xmldom, 0
xmldom.save(fileName)
Criar um diretorio no servidor de TMG onde irá salvar o script.vbs e seus futuros arquivos de Backup XML, no nosso caso criamos uma pasta em C:\BKP_TMG
Para testar o script basta abrir o prompt “CMD” acessar o diretorio C:\BKP_TMG e digitar o comando cscript BKP_TMG.VBS
Programando a Execução Automática do script.
Vamos abrir o agendador de tarefas “Task Scheduler”
Vamos gerar uma nova tarefa.
Definimos quando iremos programar a execução do scritp.
Definimos a data e o horario para execução.
Na passo abaixo selecionamos Start a program.
Selecionamos o script em C:\BKP_TMG, na frente da caixa de texto adicionamos “cscript”, com esse comando nosso VBS será executado em modo de comando igual efetuamos o teste.
Clicamos no botão Finish e está concluido o agendamento.
Pronto, agora temos nossa solução de backup automatica das regras do Microsoft TMG.
Boa leitura a todos.
Toninho Crevelente.
Consulta Active Directory, usuários que estejam habilitados a opção “Password Never Expires”.
Em muitos clientes quando necessitamos de informações sobre objetos do Active Directory, percebemos algumas dificuldades da T.I do cliente para forcener os dados ou sobre como fazer e o que fazer, utilizo Query do AD? Utilizo Power Shell? utilizo algum script .VBS?
Bom nesse mundo de informações que é o Active Directory temos diversas possibilidades. Estou a um bom tempo trabalhando com o complemento de Power Shell da Quest, o mesmo é gratuito e muito bom.
Iremos abordar nesse post a consulta de informações do AD de todas as contas de usuários que possuem a opção “Password Never Expires” habilitada.
Passo1. – Efetuar o Download do complemento da Quest.
http://www.quest.com/powershell/activeroles-server.aspx
Passo 2. – Instalar a ferramenta no servidor DC Windows Server 2008 R2.
Passo 3 – Efetuar acesso ao produto pode observar que ele é a mesma cara do Windows Power Shel.
Passo 4 – Executar o comando:
Get-QADUser -SearchRoot ‘Creves.com/Users’ -IncludeAllProperties | Select-Object name, LogonName, PasswordNeverExpires | Export-Csv FullUsers.txt
Pronto temos um arquivo com o nome FullUsers.txt com todos os logins dos usuários habilitados a opção Password Never Expires.
Boa Leitura a todos.
Toninho Crevelente.
Dicas Lync Edge Server
O time do lync Server, publicou essa matéria que vem ajudar e muito na implantação e solução de problemas com o Lync-Edge Server.
Abraços
TOninho Crevelente
File Server 2008 R2, como ocultar a visualização de pastas, utilizando o Access Based Enumeration
Olá pessoal, no cliente da Espanha, ao qual estou concluindo projeto de migração, a equipe de T.I estava com uma duvida sobre permissões do File Server, me procuraram efetuando a seguinte pergunta, “É possivel ocultar as pastas que estão após o diretorio compartilhado? ocultar a visulização das pastas caso o usuários não tenha acesso na aba Security?”
Resposta Toninho: Sim!!! e isso é muito facil de aplicar ![]() .
.
O Access Based Enumeration é uma opção nativa no Windows Server 2008, quando instalamos a role FIle Server.
Ele pode ser habilitado no processo de instalação ou habilitado diretamente no diretorio compartilhado.
Segue abaixo como habilitar a função no Servidor de File Server.
01- Abrir o "Share and Storage Management" MMC .
02 – Clicar com o botão direito na pasta compartilhada (no nosso caso Usuarios), e escolhuer a opção Properties.
03 – Clicar na parte de baixo em Advanced.
04 – Marcar a opção ‘”Enable Access-based enumeration”
Pronto, feito isso é só testar que as pastas sem permissões é para estar ocultas.
Abraços.
Toninho Crevelente
Stencils Visio
Microsoft Visio 2010 and SharePoint 2010 Extensions for System Center 2012 DOWNLOAD
Microsoft Rack Server Virtualization: DOWNLOAD
Microsoft App-V Visio stencil : DOWNLOAD
VMware Visio stencil pack : DOWNLOAD
Microsoft Exchange 2007 Visio stencil : DOWNLOAD
Microsoft Exchange 2010 Visio stencil : DOWNLOAD
Microsoft Forefront Identity Manager 2010 Visio stencil : DOWNLOAD
Microsoft SharePoint 2007 Visio stencil pack : DOWNLOAD
Microsoft SharePoint 2010 Visio stencil : DOWNLOAD
Microsoft System Center Operations Manager 2007 R2 Visio stencil : DOWNLOAD
Microsoft System Center Configuration Manager 2007 Visio stencil : DOWNLOAD
Microsoft Office Communication Server – Lync 2010 Visio stencil: DOWNLOAD
Veeam Visio stencil: DOWNLOAD
Dell Servers stencil pack : DOWNLOAD
Dell PowerVault Visio stencil: DOWNLOAD
Dell EquaLogic Visio stencil: DOWNLOAD
Cisco Visio stencil pack : DOWNLOAD
Abraços
Toninho Crevelente